Index [1] 소리 아이콘으로 개별 볼륨 조절 열기 [2] 실행 sndvol.exe을 통해 기존의 클래식 개별 조절 열기 [3] 바로가기로 '소리를 조절하는' 기능 만들기 [4] 아예 간단하게, 고정해서 원클릭으로 연결하기 |
과거 윈도우 버전들의 경우
스피커 아이콘만 클릭하면 바로 개별 사운드를 조절할 수 있었습니다.
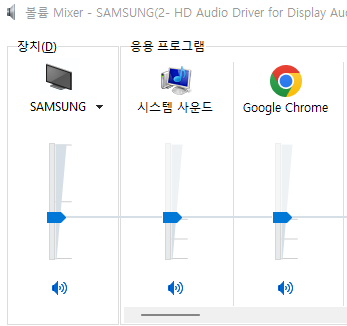
이후 버전들에서 수정되어 몇 번의 클릭이 필요합니다.
[1] 소리 아이콘으로 개별 볼륨 조절 열기
1. 우측 하단 스피커 아이콘 클릭
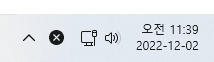
2. 톱니바퀴 아이콘으로 설정 클릭
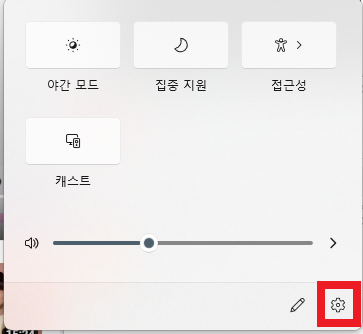
3. 고급 탭의 '볼륨 믹서' 클릭, 이때 스크롤을 좀 내려줘야 볼륨 믹서가 보입니다
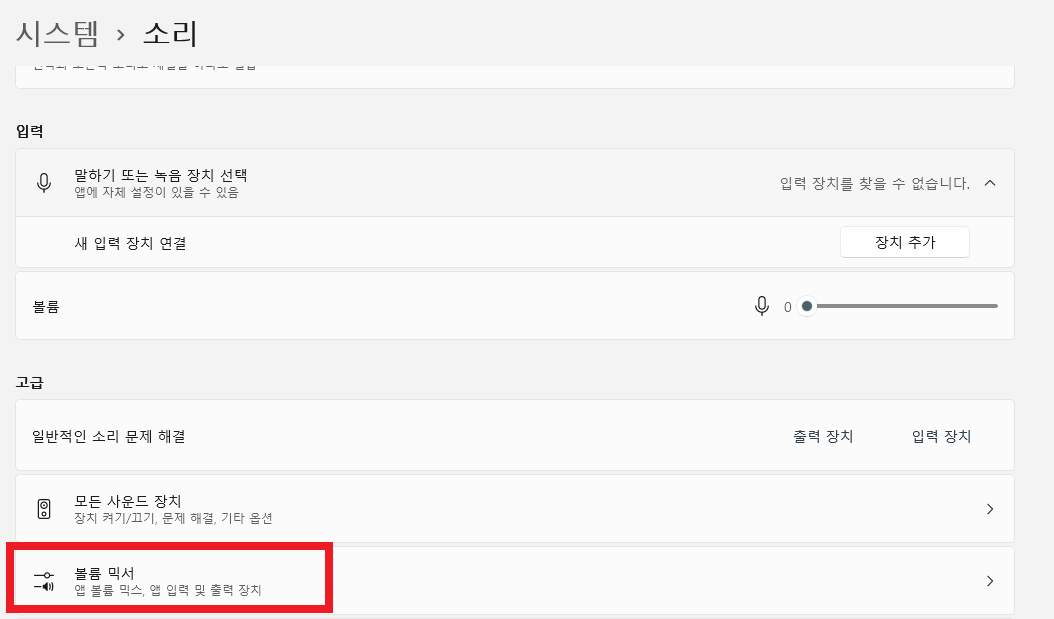
앱 탭의 프로그램들 하나하나 사운드 볼륨과 크기를 조절해줄 수 있습니다.
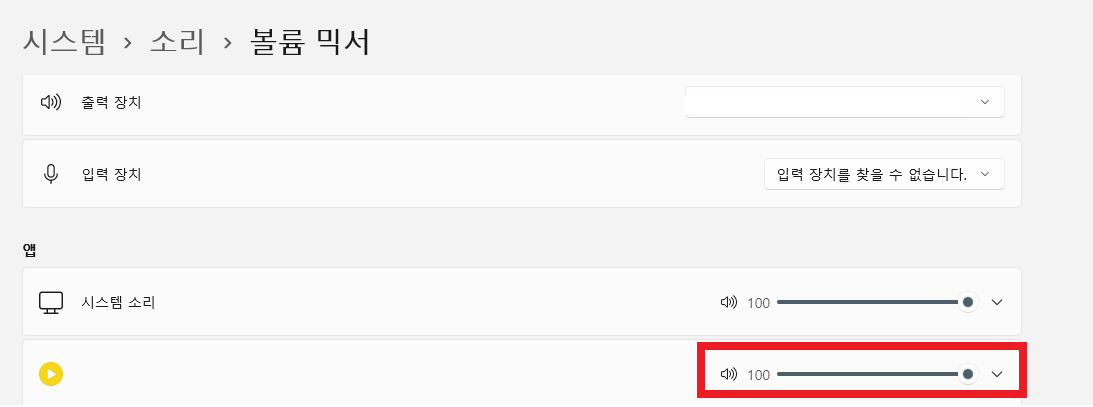
위의 방법을 찾기 어려운 경우 '실행'을 통해
예전 버전의 믹서를 열 수 있습니다.
[2] 실행 sndvol.exe을 통해 기존의 클래식 개별 조절 열기
1-1. 시작 아이콘 - sndvol입력후 나오는 sndvol 클릭 혹은
1-2. Windows (Ctrl과 Alt의 사이에 있는 것) + R - sndvol.exe를 입력해주세요
1-1번 방법
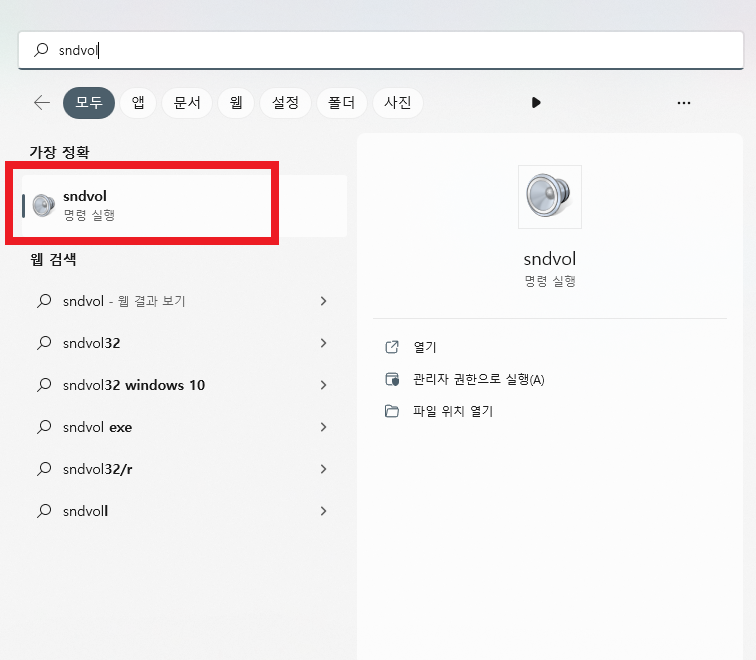
1-2 방법
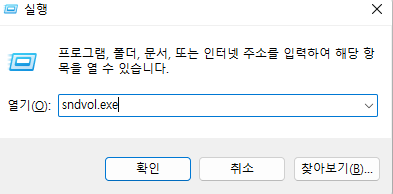
2. 아래와 같은 개별 조절이 나옵니다
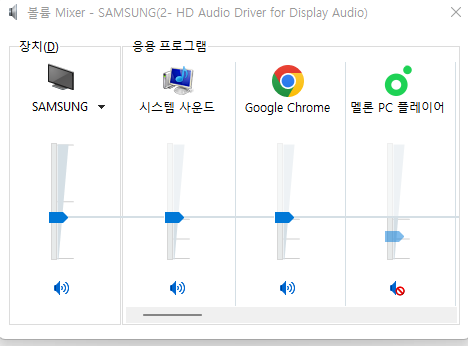
파란색 모양 각 바를 드래그하여 볼륨 %를 조절할 수 있고
스피커 모양을 클릭해서 음소거 적용/해제를 할 수 있습니다.
[3] 바로가기로 '소리를 조절하는' 기능 만들기
1. 바탕화면 우클릭
2. 새로 만들기 클릭
3. '바로 가기' 클릭
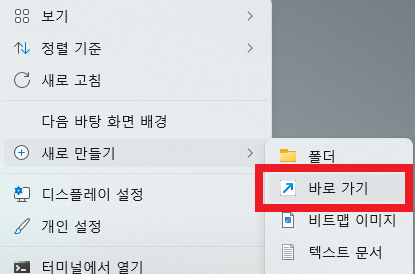
4. sndvol.exe를 작성해주시고 '다음'을 클릭해주세요
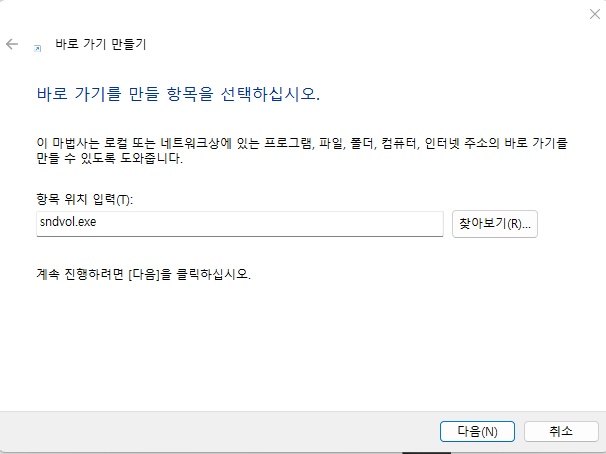
5. 원하는 이름을 입력해주신 뒤, '마침'을 눌러주세요
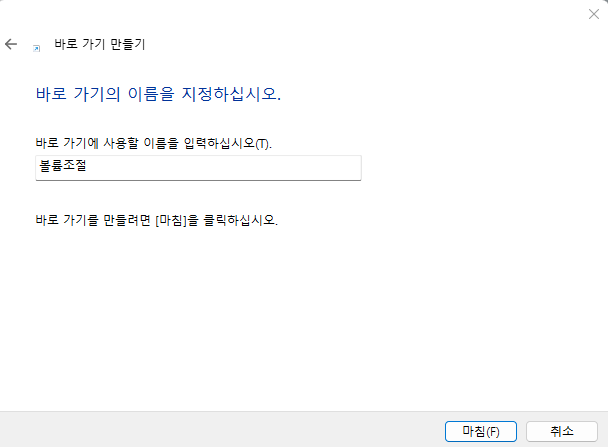
6. 아래와 같이 바로가기가 생겼음을 확인하실 수 있습니다.
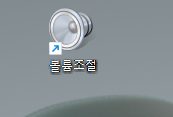
7. 바로가기를 실행해주세요
[4] 아예 간단하게, 고정해서 원클릭으로 연결하기
1-1. 시작 아이콘 - sndvol입력후 나오는 sndvol 클릭 혹은
1-2. Windows (Ctrl과 Alt의 사이에 있는 것) + R - sndvol.exe를 입력을 해주신 뒤에
2. 시작 바에 있는 소리 아이콘을 '우클릭'해주세요
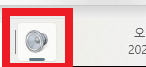
3. '볼륨조절', '작업 표시줄에 고정', '모든 창 닫기 중
"작업 표시줄에 고정"을 눌러주세요
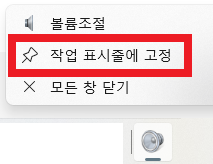
4. 그러면 컴퓨터를 종료하고 다시켠 뒤에도
시작 바에 볼륨 조절 기능을 원클릭으로 불러올 수 있습니다
이렇게 만든 조절 기능을 없애고 싶은 경우에도 방법은 동일합니다
1. 다시 시작 바의 소리 아이콘을 우클릭해주세요
2. '작업 표시줄에서 제거'를 눌러주세요
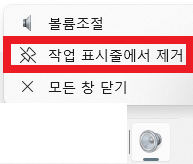
'윈도우 큰팁' 카테고리의 다른 글
| 윈도우 디펜더 오류 "이 windowsdefender 링크를 열려면 새 앱이 필요합니다" 메시지 - 해결하기 (1) | 2022.12.03 |
|---|

댓글